
Workforce Overview
A brief overview of the OneBoxBM workforce area.
The workforce management area, within OneBoxBM, is designed to allow you to manage your employees records.
Overview
See below for a quick summary of the workforce management area.
A dedicated area where you can manage your workforce and access employment records.
- Manage each employees details such as the employees name, address, personal contact information and work contact information.
- Manage each employees list of emergency contacts.
- Manage the details about each employees employment, such as their job title/role, employment status, department and responsibilities.
- Manage each employees rates of pay.
- Manage each employees contracted hours and working days.
- Manage each employees objectives and schedule objective reviews to make sure they stay on track.
- Manage each employees holiday, personal day and sick day allowance.
- Manage requests for holidays, personal days and sick days.
- Manage each employees client list.
- Leave comments against employee records.
- Manage the list of documents stored against each employee.
(Pictured Below: The workforce management screen)
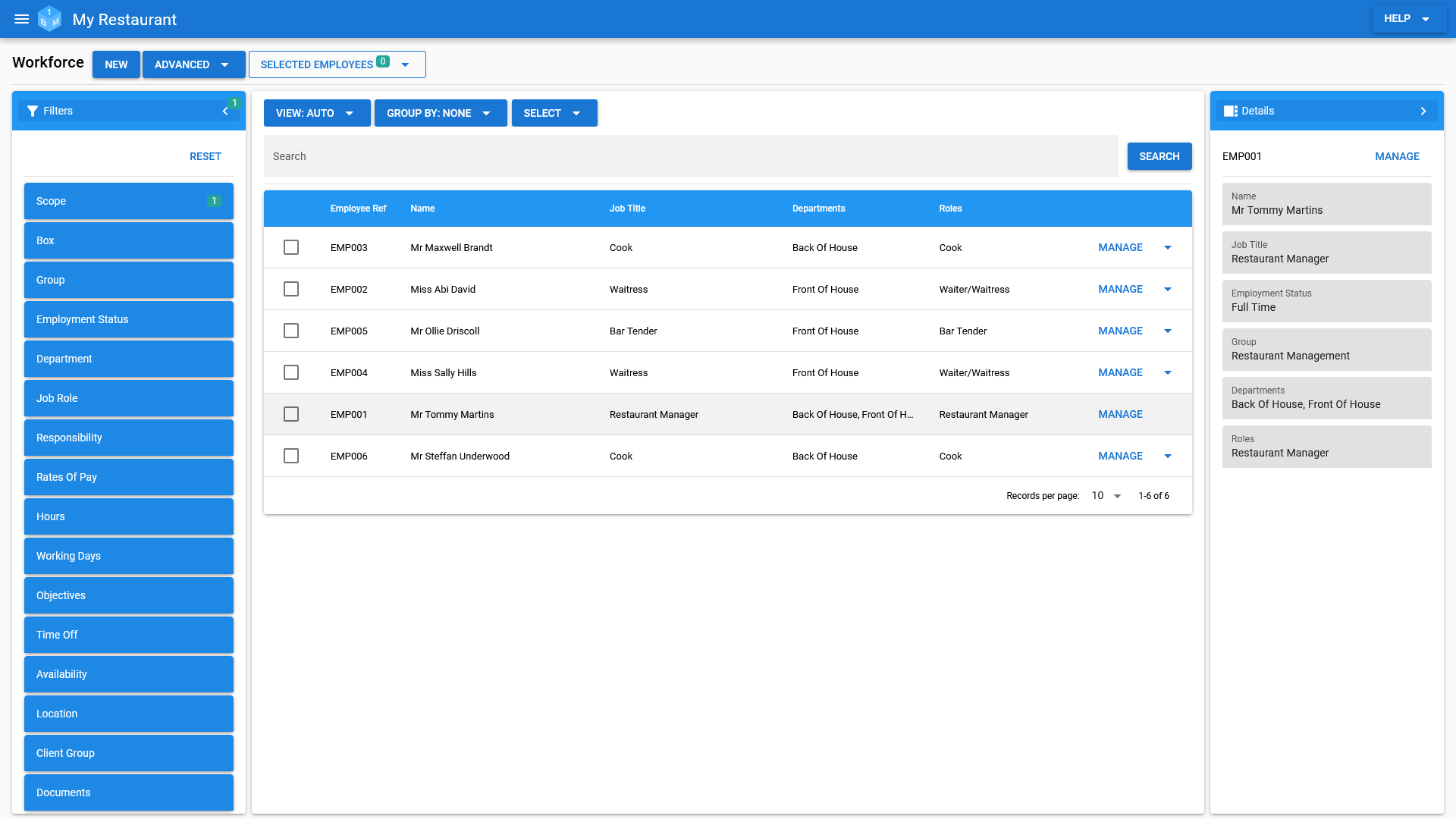
The Employment Record
See below for a summary of an employment record.
Employee Summary
The employee summary tab includes some of the employees key details, such as their name, employment details, work contact information and time off.
(Pictured Below: The employee summary)
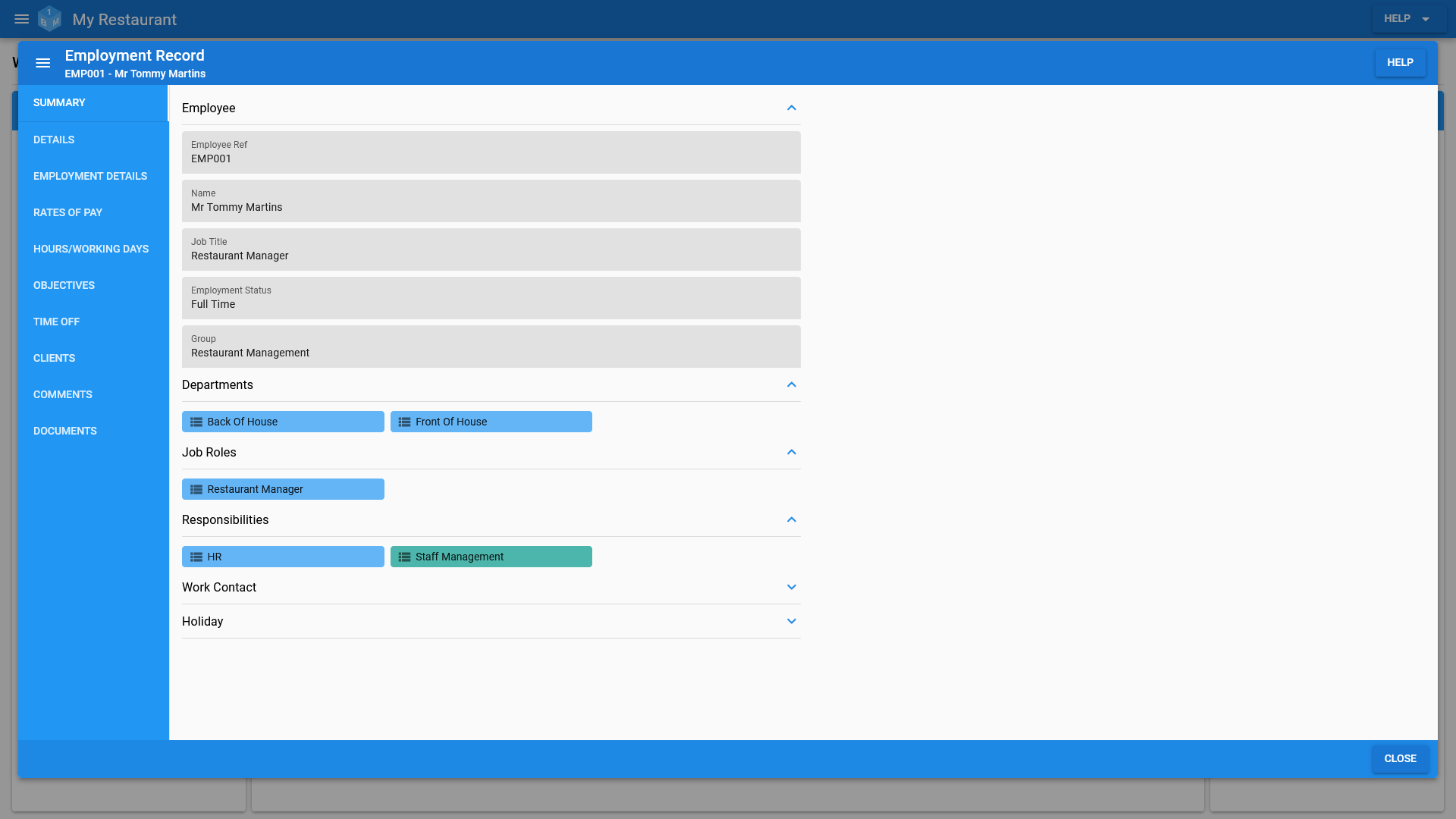
Employee Details
The employee details section covers the most basic employee information such as the employees name, address, personal contact details and work contact details.
Access to the employees address and personal contact information can be controlled via the permission editor from within the admin area.
(Pictured Below: The employee details)
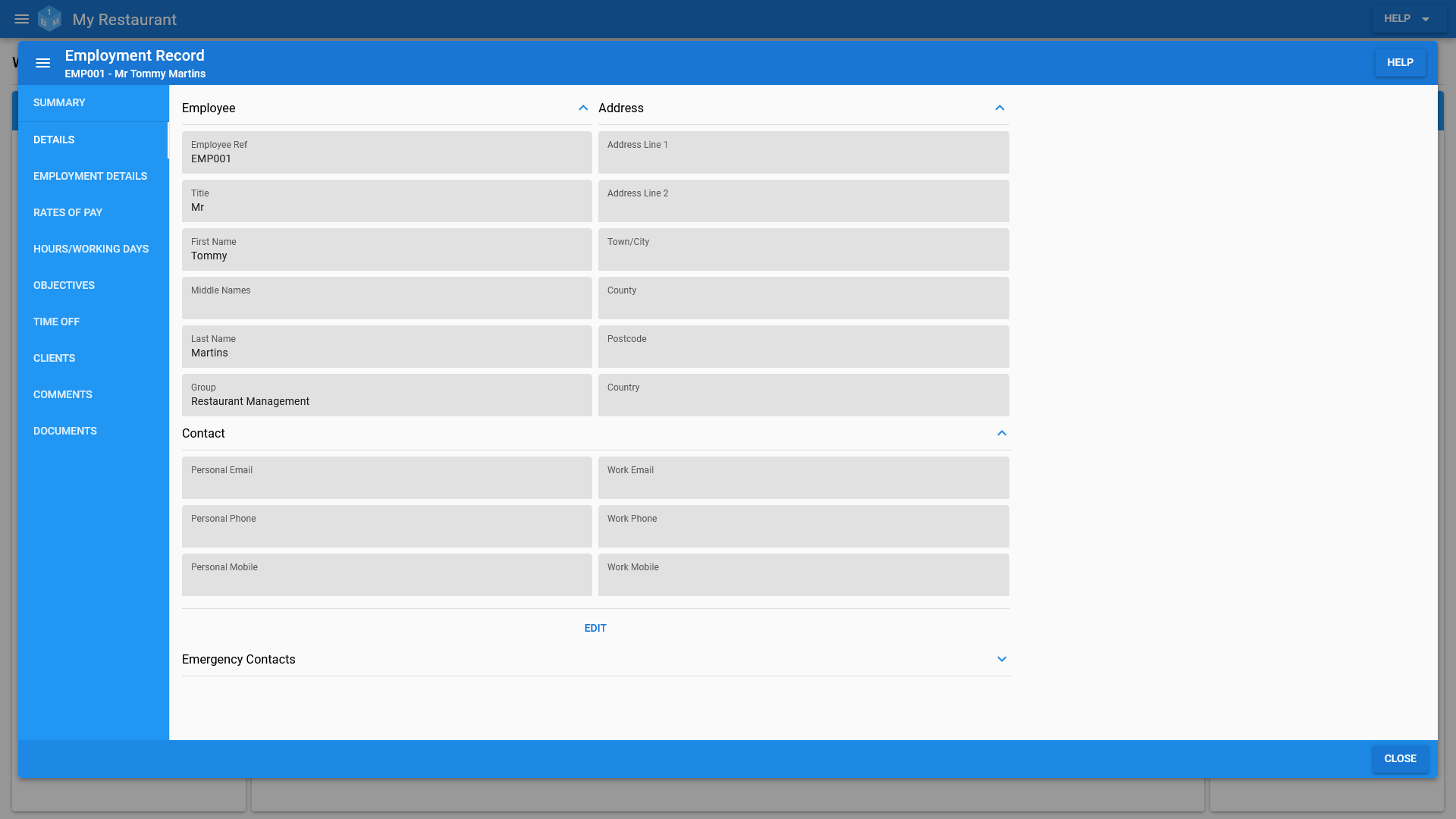
Emergency Contacts
Each employees list of emergency contacts can be found below their employee details.
Each employee can have as many emergency contacts as necessary.
Access to employee emergency contact information can be controlled via the permission editor from within the admin area.
(Pictured Below: Emergency Contacts)
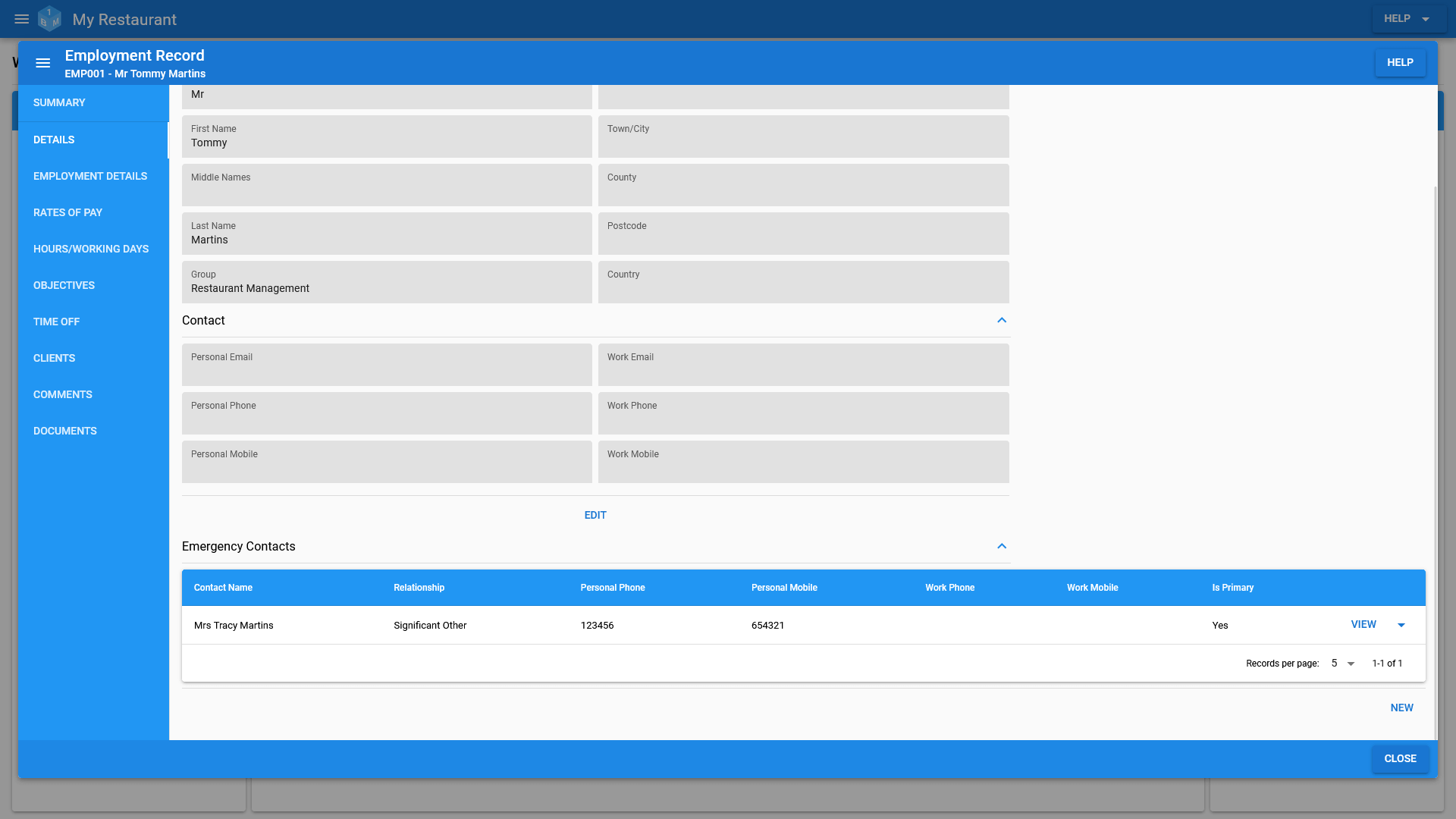
Employment Details
Each employees job title, employment status, departments, job roles and additional responsibilities can be managed from the employment details tab.
Each employee can be assigned to multiple departments, have multiple job roles and as many additional responsibilities as necessary.
You can maintain multiple revisions of each employees employment details, allowing you to keep track of the changes.
For example, an employee might start out working part-time as a junior cook, then go on to be a full time cook further down the line.
The list of assignable departments, job roles and responsibilities can be managed from within the admin area; assuming that you have been granted permission to do so.
Access to view an employees employment details cannot be controlled via the permissions system; you can, however, restrict the ability to make changes.
(Pictured Below: Employment Details)
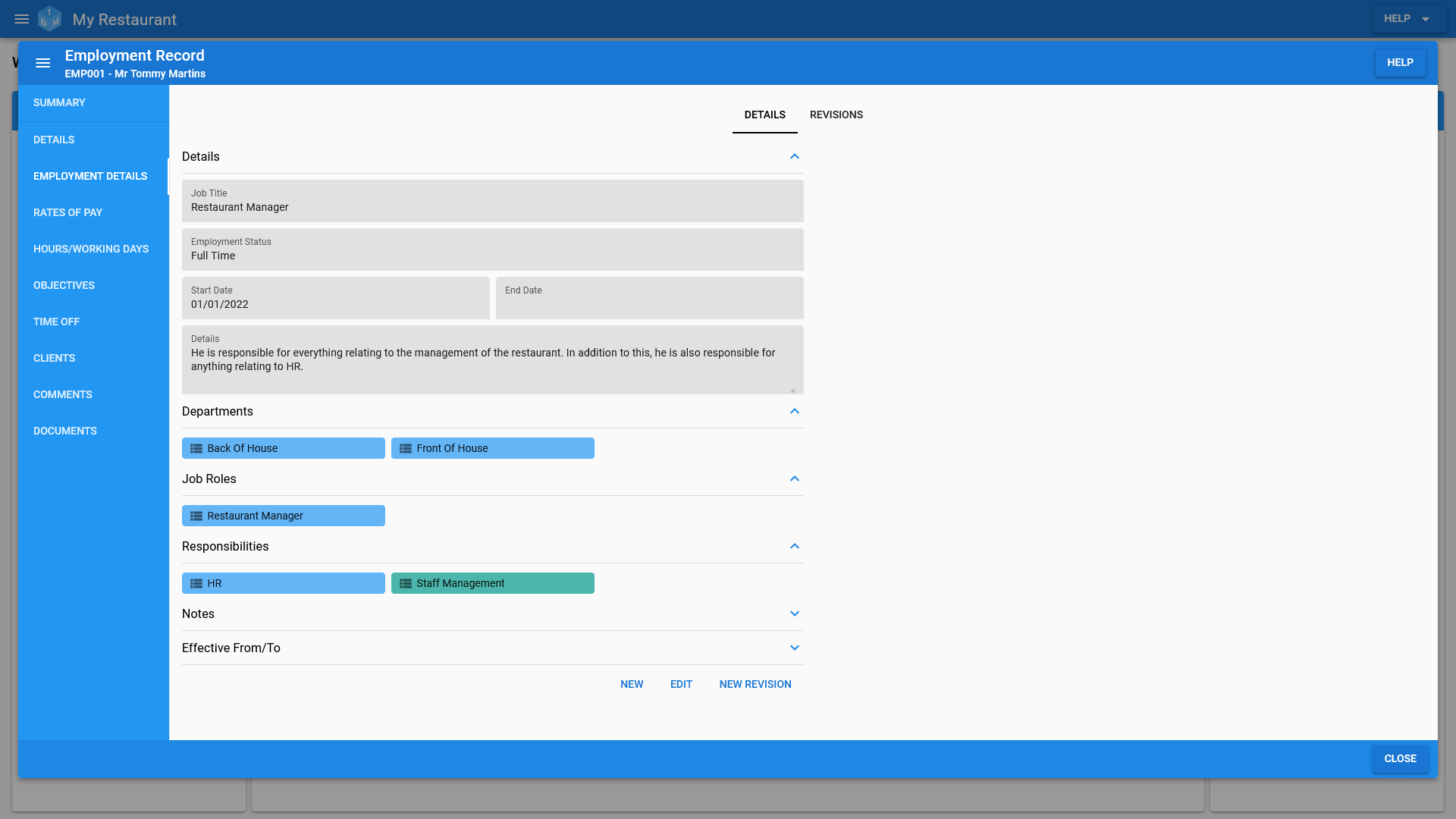
(Pictured Below: Employment Details Revision Management)
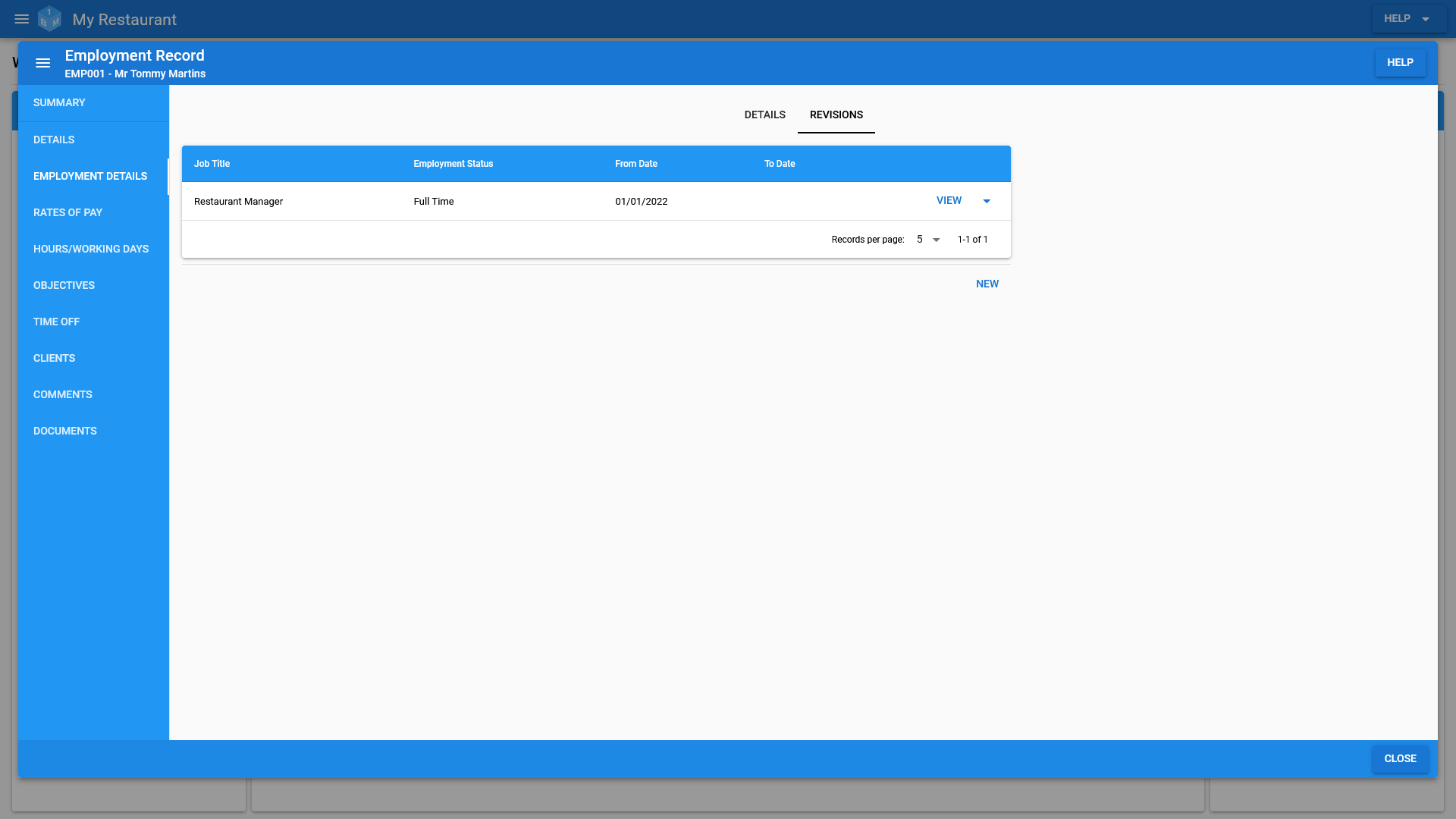
Rates Of Pay
Each employees assigned rates of pay can be managed from the rates of pay tab.
Each employee can be assigned multiple rates of pay, with the rates being set for a given date range.
You can maintain multiple revisions of each employees rates of pay, allowing you to keep track of the changes.
This also allows you to set a rate for a new starter for the first 3 months of their employment, then set a different rate for the next 3 months after that. Finally, after 6 months they would then be on the same rate as other employees.
The list of assignable rates can be managed from within the admin area; assuming that you have been granted permission to do so.
Access to employee rates of pay can be controlled via the permission editor in the admin area.
(Pictured Below: Rates Of Pay)
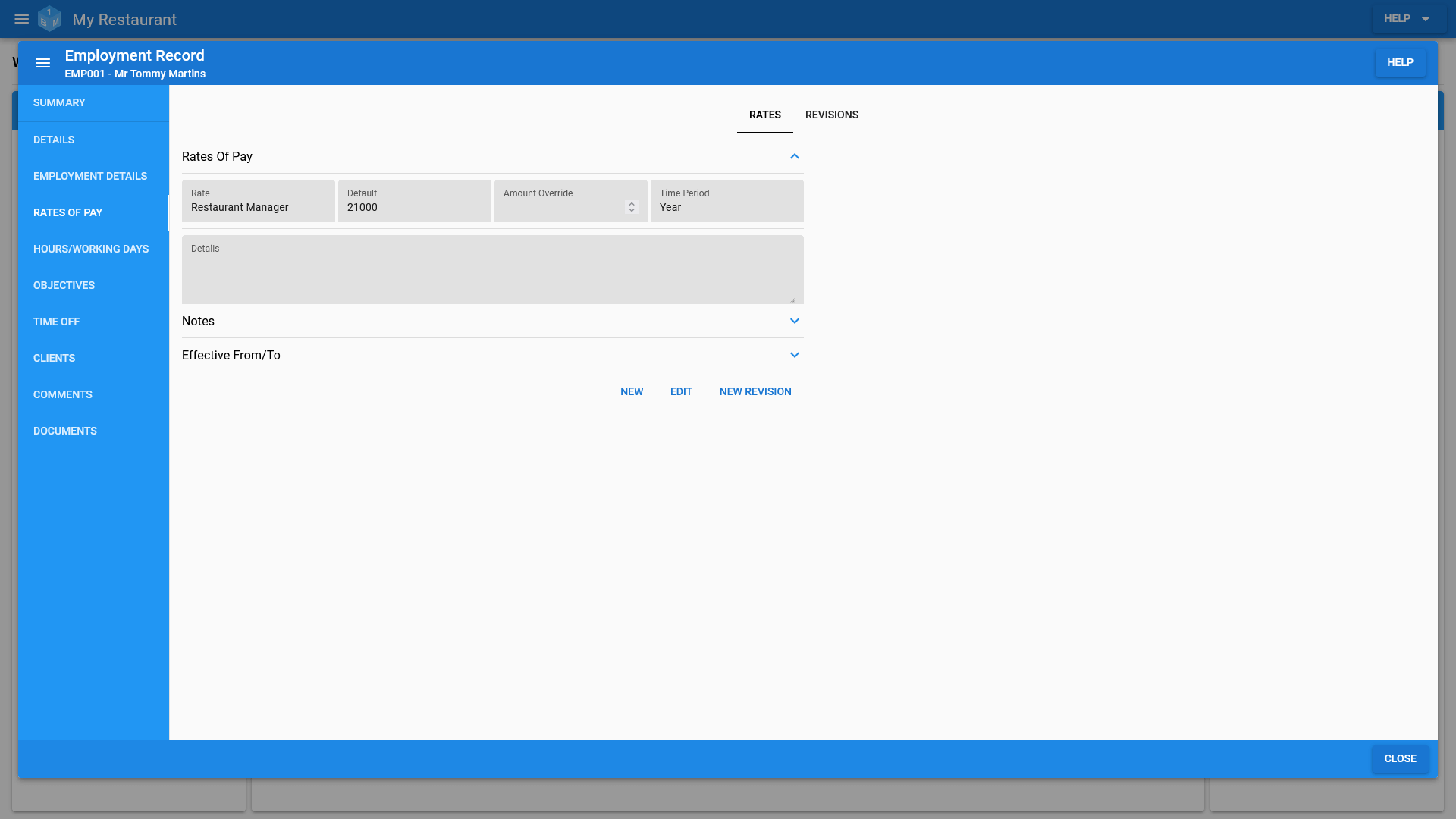
(Pictured Below: Rates Of Pay Revision Management)
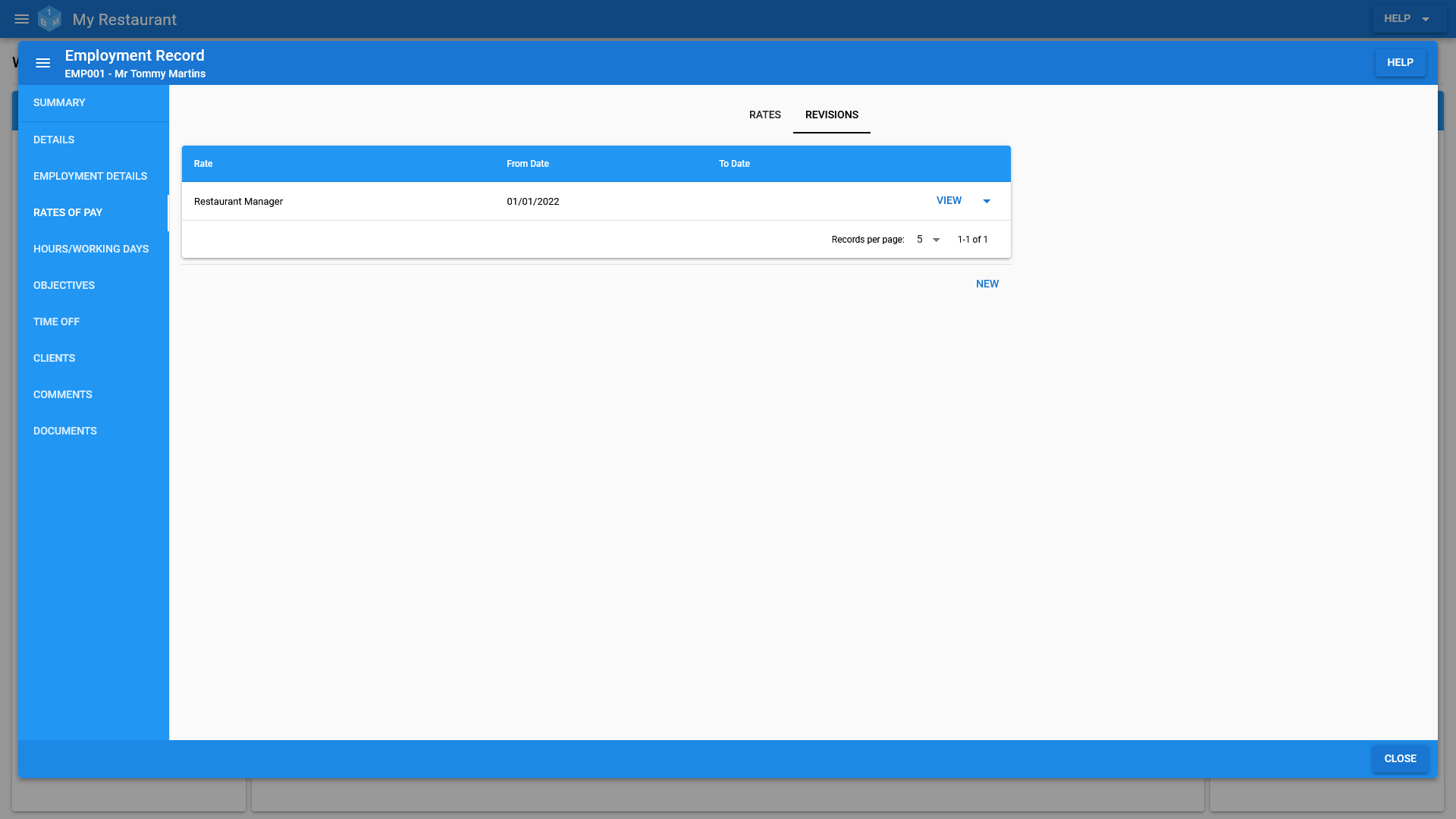
Hours
Each employees contracted/preferred hours and their availability throughout the week can be managed from the hours/working days tab.
You can maintain multiple revisions of each employees hours and working days, allowing you to keep track of the changes.
This allows you to start a new employee on part time hours during a trial period of say 3 months, then move them over to full time from 3 months onwards.
In addition to this, you can also set the working days and times for the given time period. For example, you have an employee that cannot work on Friday and can only work after 2pm on Sunday.
Access to employee contracted/preferred hours can be controlled via the permission editor in the admin area.
(Pictured Below: Hours/Working Days)
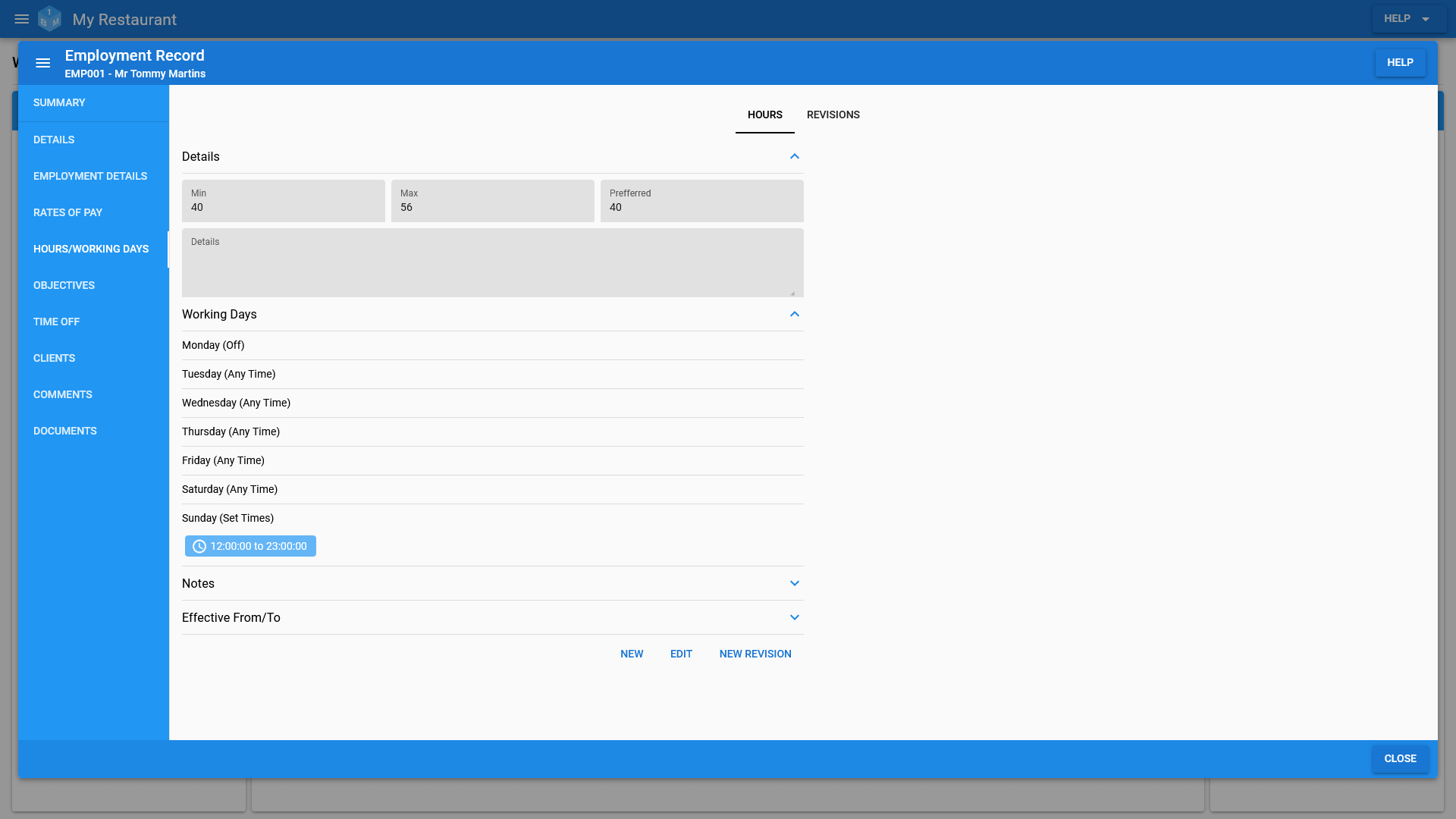
(Pictured Below: Hours/Working Days Revision Management)
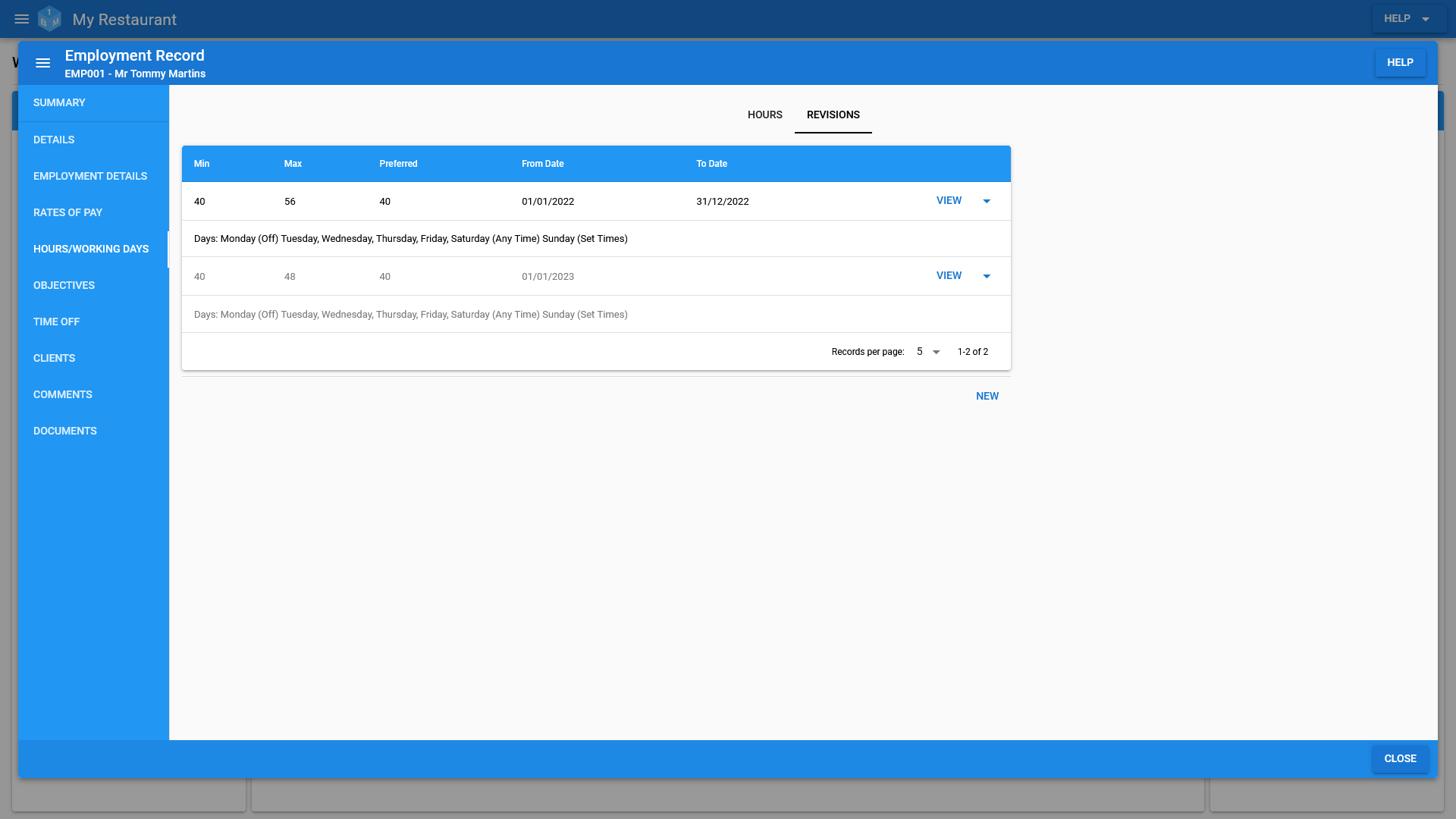
Objectives
Each employees objectives be managed from the objectives tab.
You can schedule multiple reviews against each objective, allowing you to track progress over time.
Access to employee objectives can be controlled via the permission editor in the admin area.
(Pictured Below: Ongoing objectives)
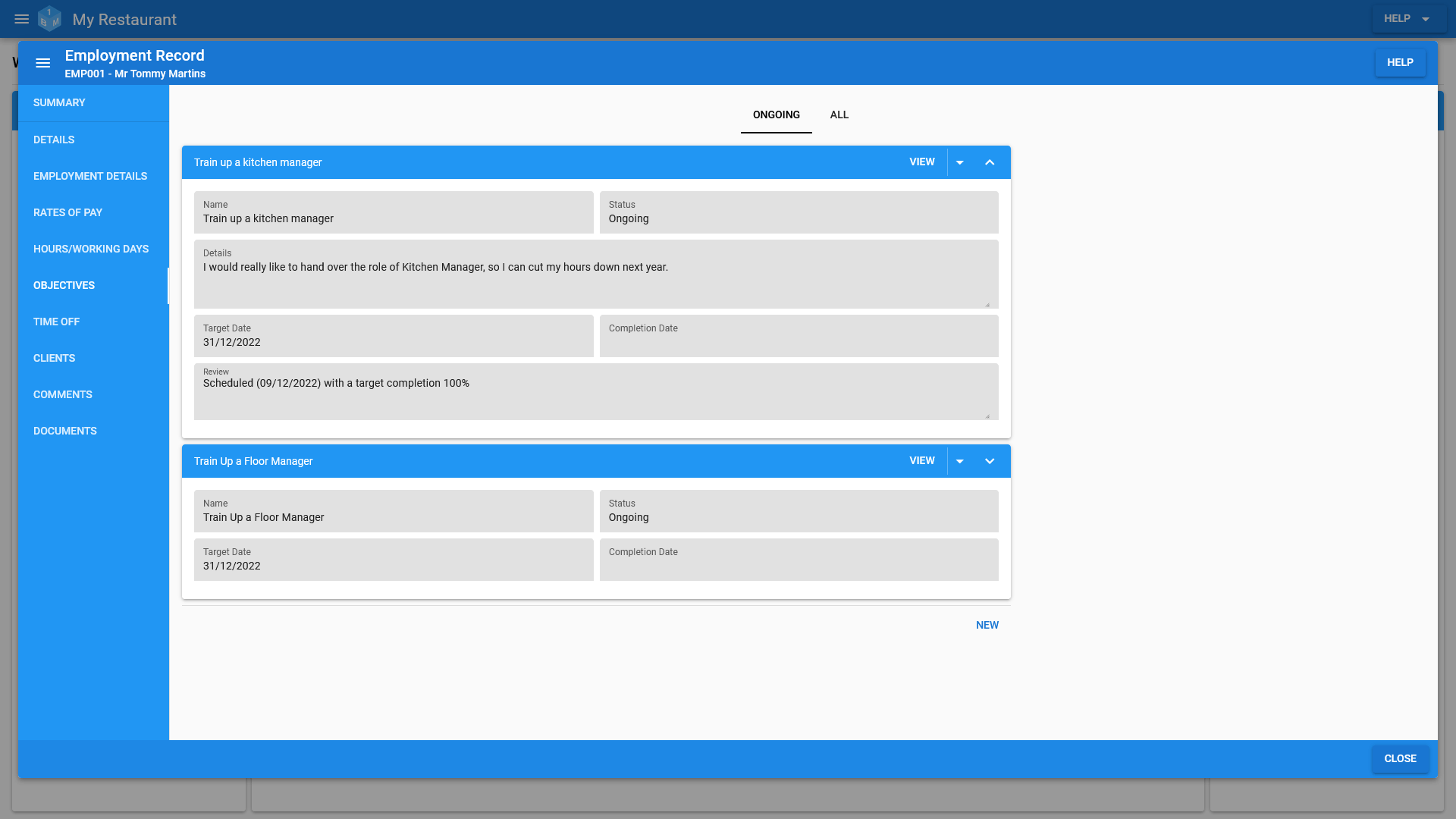
(Pictured Below: All objectives)
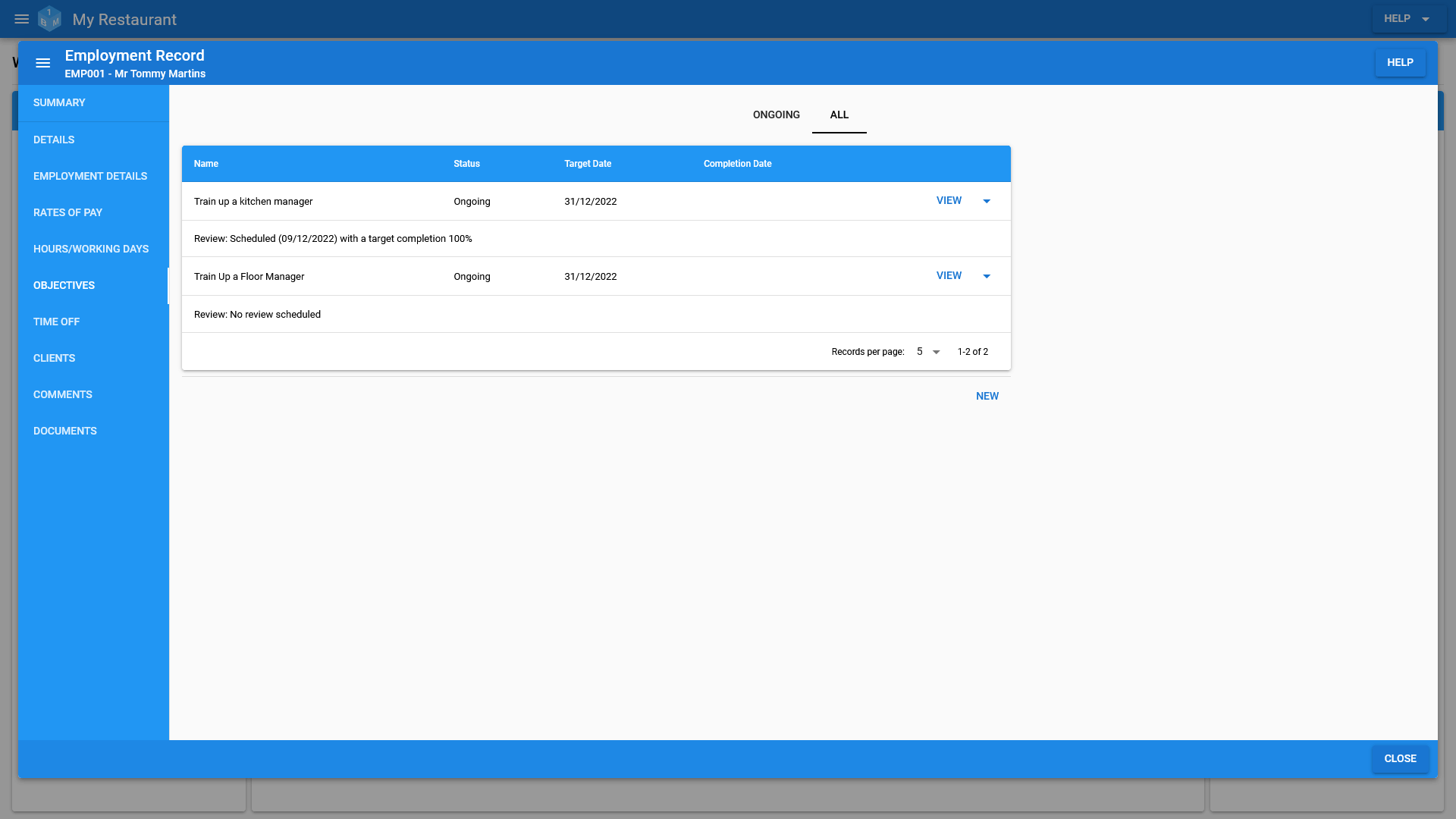
Time Off - Allowances
Each employees holiday, personal day and sick day allowances can be managed from the relevant section under the time off tab.
While employees allowances for time off/leave are usually set for a given period, you can specify a from/to date against them.
This allows you to specify a date in the middle of the year for new employees, then specify the allowances from the start/end of the following year.
Each of the different types of time off/leave are managed independently from each other. All of them having the ability to make adjustments for allowances not used in the previous period or time off/leave taken in advance of the current period.
Access to employee holiday, personal day and sick day allowances can be controlled via the permission editor in the admin area.
(Pictured Below: Time Off/Leave Allowances)
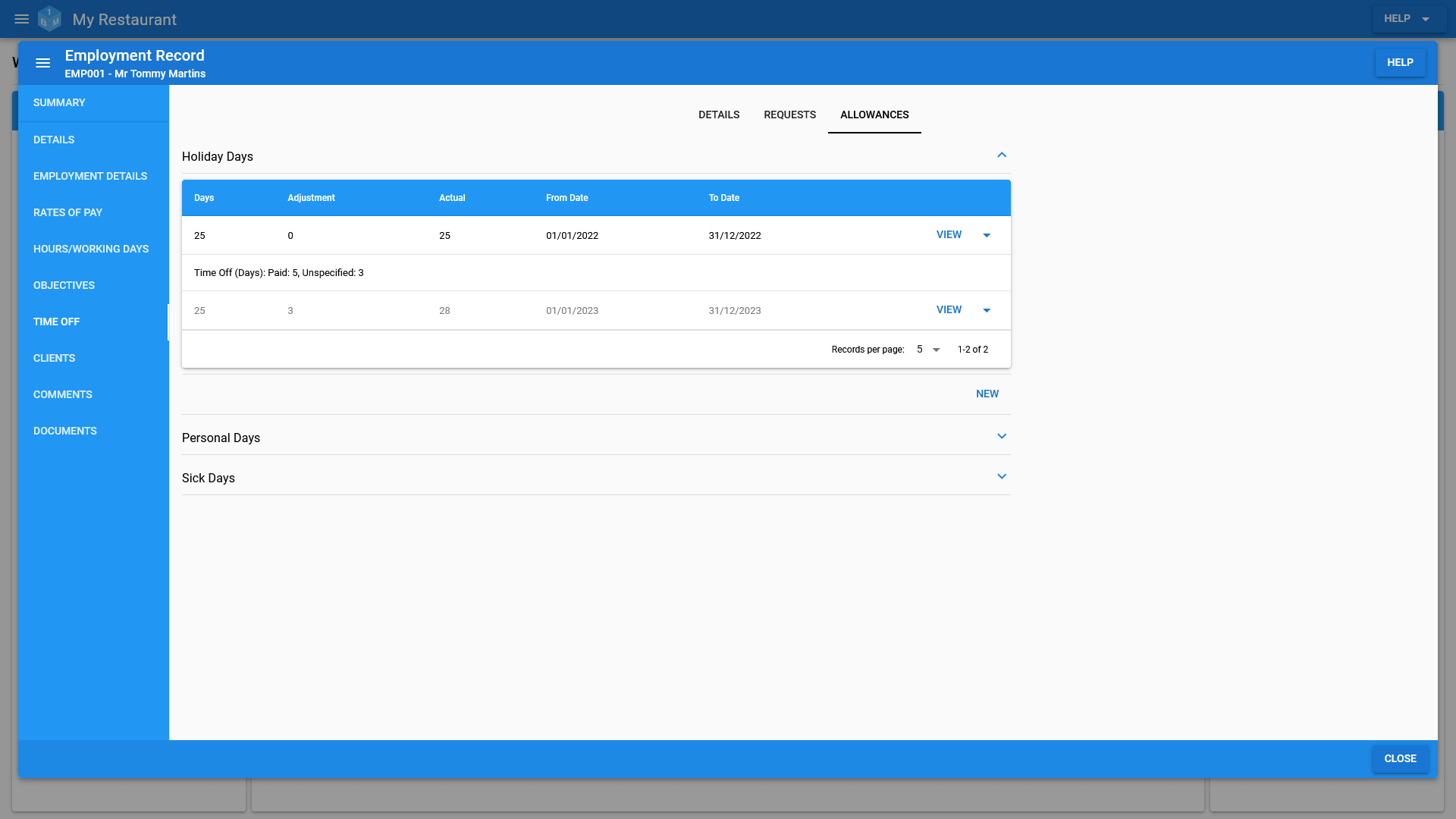
Time Off - Requests
Each employees holiday, personal day and sick day requests can be managed from the relevant section under the time off tab.
Requests for holidays, personal days and sick days are all managed independently of each other.
Users can make requests for both paid and unpaid time off/leave, there's also the option to only take 1/2 a day instead of a full day.
The requests for each employee are then managed through their employment record by a user with sufficient access; typically the department manager or HR.
Access to employee holiday, personal day and sick day requests can be controlled via the permission editor from with in the admin area; this includes limiting the ability to make requests for time off/leave.
(Pictured Below: Time Off/Leave Requests)
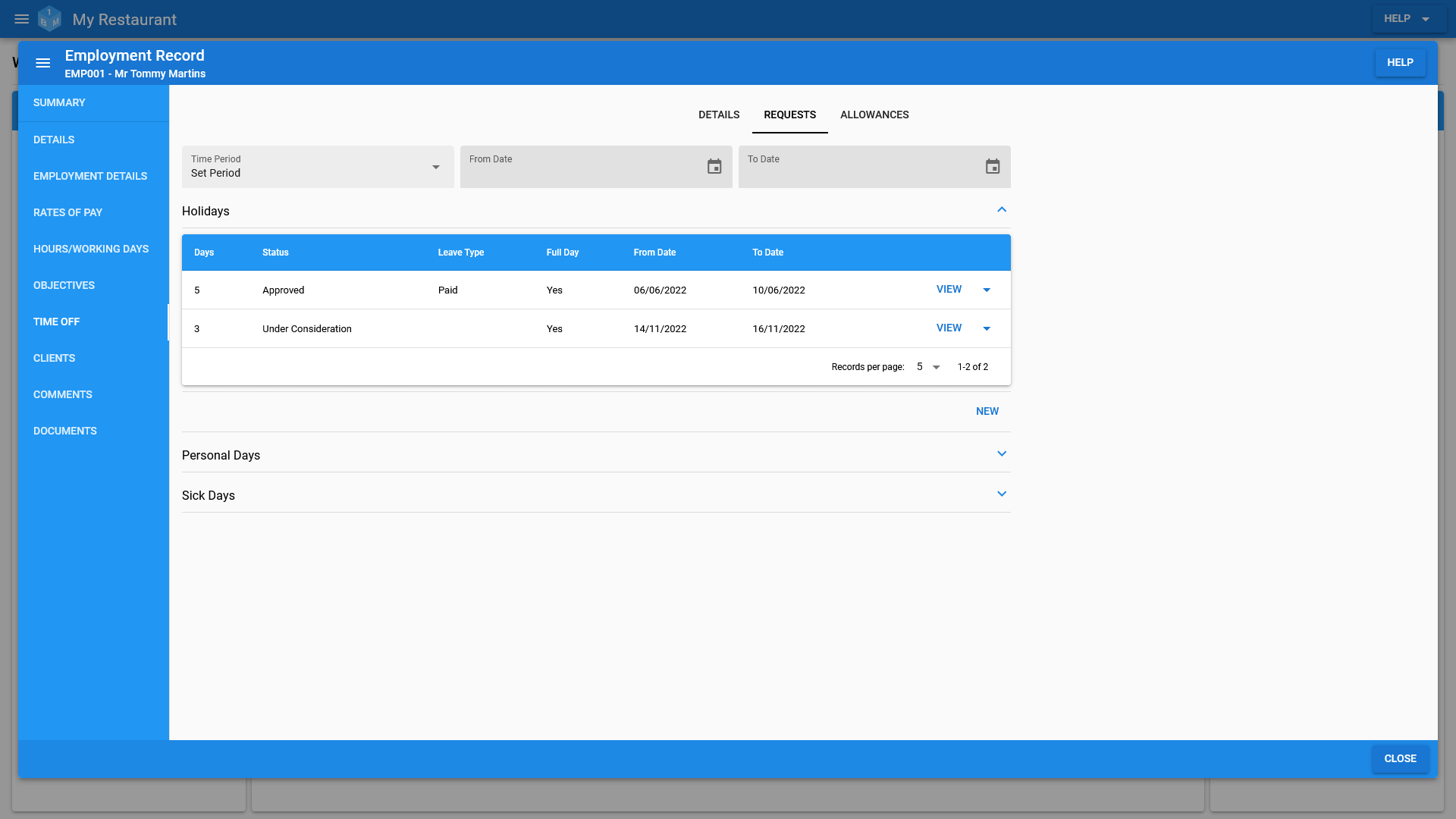
Clients
Each employees client list can be managed from the clients tab on the employment record; alternatively, you can manage the clients team from within the client record.
Each client assignment has a role (Manager or Team Member) and a from/to date.
This allows you to start one employee out as a team member and another as a manager. Then change each assignment as the first employee steps into the management role and the second employee takes a step back from the management role.
Access to the list of an employees clients will depend upon whether or not a user has access to client records. So, if a user can only view details of their clients, then they would only see the clients that they themselves and the employee have in common.
Access to client records can be managed via the permissions editor from within the admin area.
(Pictured Below: Employee client management)
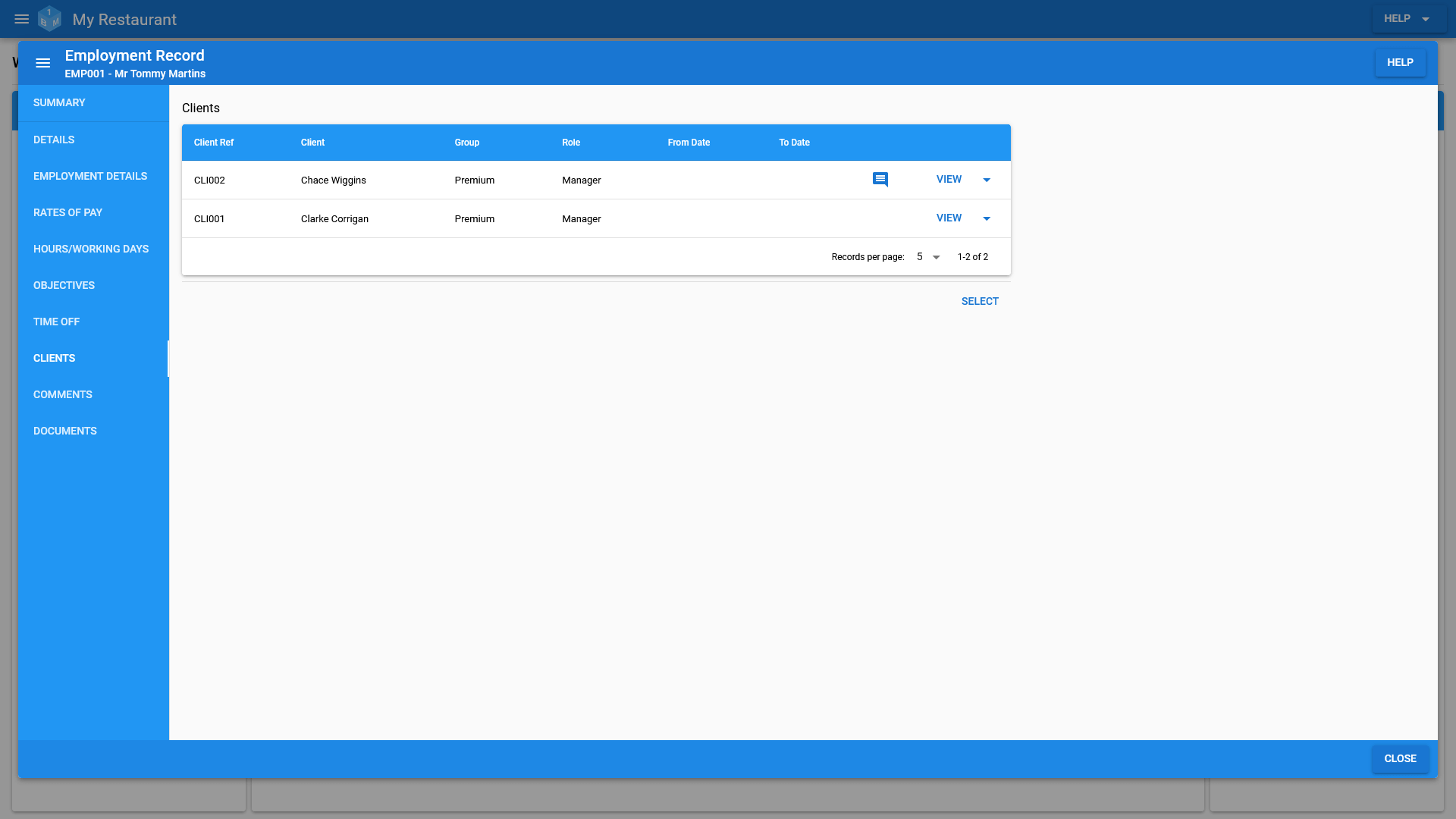
Comments
Comments can be left against each employees record; replies can also be made against each comment. Comments/replies can be made by going to the comments tab on the employee record.
These could be anything about the employee from observations about their performance, their interactions with other employees or clients/customers.
Unlike most parts of the employee record access to comments is restricted so that employees cannot view any comments about them by default.
Access to employee comments can be managed via the permissions editor from within the admin area.
(Pictured Below: Employee comments)
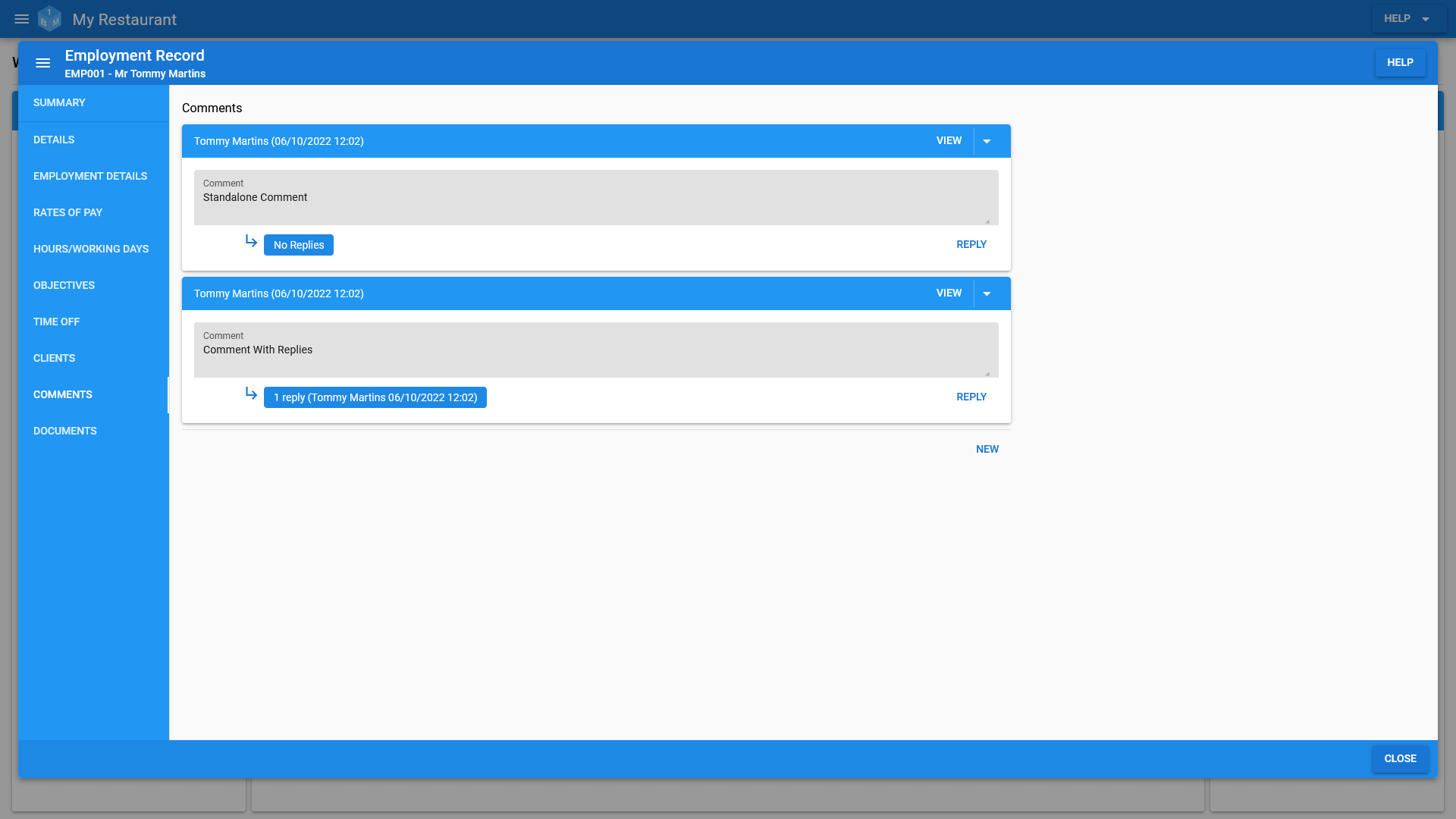
Documents
Each employee record can have a number of documents stored against it. To manage the list of documents stored against an employee go to documents tab on the employee record.
Each document can be stored against a type such as Id or Training records to make it easier to manage.
At present we have 5mb upload limit for each individual document; this means that pictures may have to be resized.
The list of assignable document types can be managed from within the admin area; assuming that you have been granted permission to do so.
Unlike most parts of the employee record access to documents is restricted so that employees cannot view any documents stored against them by default.
Access to employee documents can be managed via the permissions editor from within the admin area.
(Pictured Below: Employee documents)
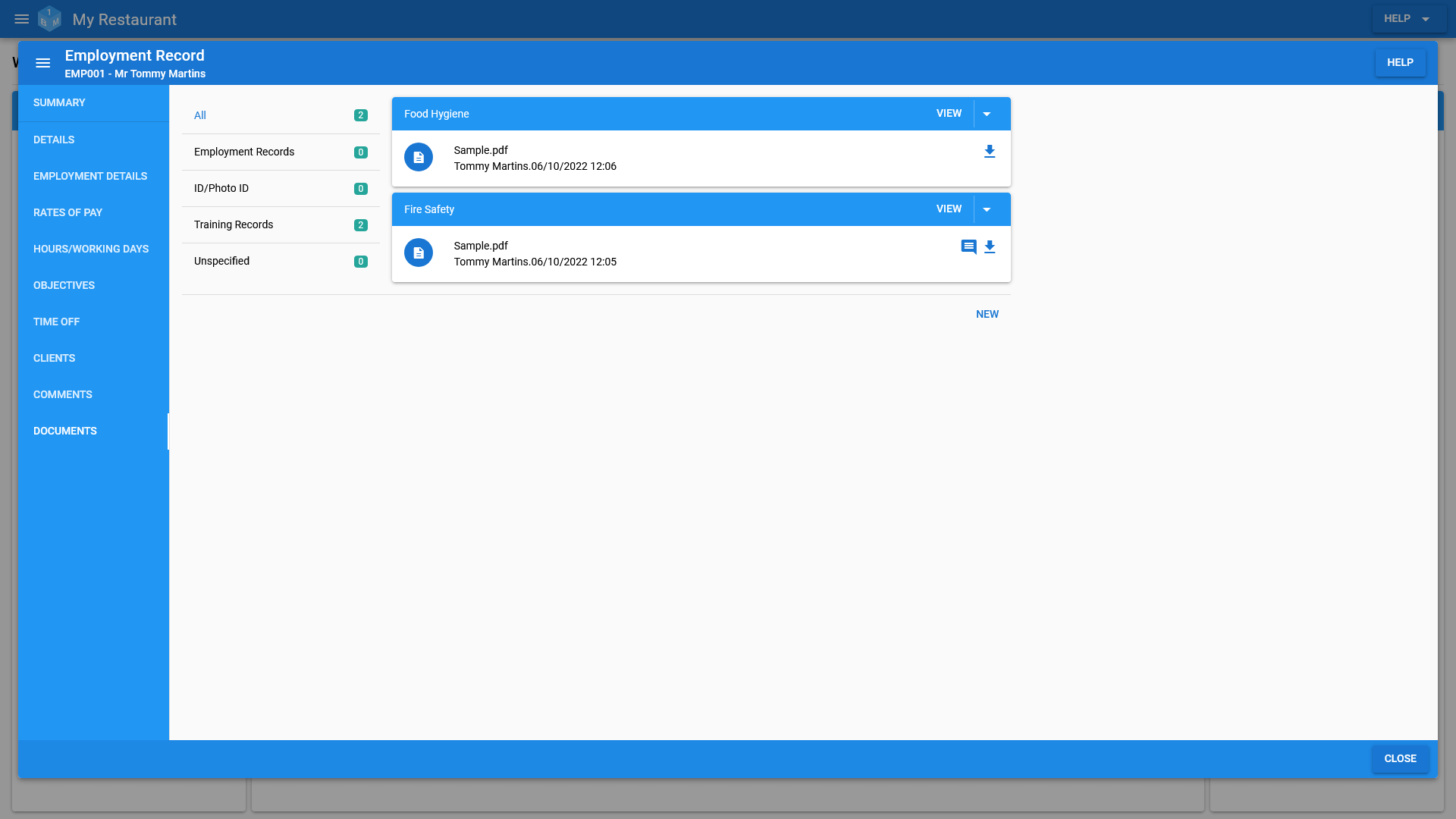
Misc.
See below for an overview of effective dates, permissions, audit/history, data requests and searching of employee data.
Effective Dates (from/to)
Employment records in OneBoxBM make use of what are known as effective dates or simply from/to or start/end dates.
This is designed to help build a picture of someones employment record throughout the entirety of their employment.
As, not only can you see the details of the persons employment, you also know when an employee moved to a new department, when they were promoted or when they were assigned a new responsibility.
While we feel that using the effective dates has it's benefits, we also recognise that not every business is going to want to use them.
So you are free to simply leave the dates blank or specify only a start or end date if you wish.
Permissions
Access to certain parts of employee records can be controlled via the permissions editor on the admin screen.
Due to the sensitive nature contained in employment records, we have opted to make very few assumptions about how you wish to grant access to users. So you will almost certainly want to grant a higher level of access than what's provided out of the box.
Prior to managing permissions, we recommend that you take a look at the permissions overview.
Audit/History
Changes made to any part of the employment record are recorded for audit/history purposes.
You can view the audit/history log by going to the history page.
Due to the nature of the audit/history log and the expansive list of employee permissions access to the log is limited to the Primary account holder and any super users.
Data Requests
In order to help protect your employees privacy, we keep a log of each time an employment record is opened, whether it's for the purpose of viewing the record or to make a change.
You can view the data request log by going to the history page.
Access to the employee data request log is limited to the primary account holder and any super users.
Search
The workforce area also allows users to search for employees using a variety of filters; they can then group the results based upon various employee details.
Search for employees:
- By their employee group.
- By their employment details, such as their job role, employment status, department and assigned responsibilities.
- By their contract details including their rates of pay, contracted hours and working days.
- By any requests made for holidays, personal days or sick days.
-
By whether they're available for a given time period or not.
- Employees will be filtered out if they have any time off in the given period.
- By their assigned clients groups.
- By their list of assigned documents.
Group employee search results:
- By department.
- By job role.
- By their assigned responsibilities.